Come iniziare
Una veloce guida per fare i primi passi in Apollo.
Apollo è un ambiente di lavoro (workspace) online dove puoi collaborare con il tuo team, condividere documenti e file, gestire i tuoi contatti e organizzare il tuo lavoro. Non importa quale sia il tuo scopo (sviluppare un’app, organizzare la ristrutturazione della tua casa o la tua prossima vacanza), Apollo è comunque molto semplice da usare. Ecco come iniziare!
Uno sguardo all’interfaccia
Apollo è diviso in sezioni (Panoramica, I miei task, Calendario, Progetti, Contatti e Impostazioni), a cui puoi facilmente accedere usando i link sempre presenti nella parte sinistra della schermata 1.
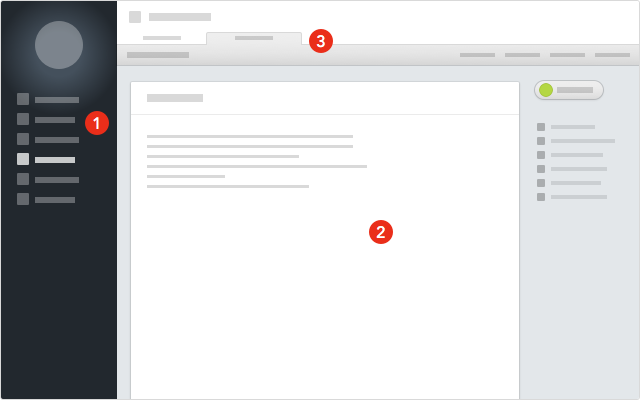
La zona centrale 2 cambia in base alla sezione scelta. Ogni sezione ha un menu a schede in alto 3 ed eventualmente un menu secondario (come “Traguardi” nella sezione “Progetti”).
Navigare tra le sezioni e i menu è facile ed intuitivo.
Identità aziendale e schema di colori
Se hai appena creato il tuo nuovo workspace, puoi usare il logo della tua azienda, scegliere un tema di colori tra quelli predefiniti per adattare meglio l’interfaccia all’identità aziendale, scegliere la tua lingua, il tuo fuso orario e un messaggio predefinito che sarà utilizzato per invitare gli altri utenti.
Per aggiungere il logo della tua azienda
- Fai click su
Impostazioninel menu principale. - Fai click su
Identità aziendalenel menu a destra. - Fai click sul pulsante
SfogliavicinoLogo principale, nella sezioneLogo. - Seleziona il file con il tuo logo e conferma.
Per scegliere il tema di colori
- Fai click su
Impostazioninel menu principale. - Fai click su
Identità aziendalenel menu a destra. - Scorri in giù e seleziona uno dei temi colori predefiniti per usarlo.
Tutte le modifiche avranno effetto immediatamente, non c’è bisogno di ricaricare.
Invita altre persone
Il prossimo passo dovrebbe essere invitare le altre persone del tuo team a lavorare con te, come utenti interni o esterni.
Approfondisci: Domande frequenti: Utenti
Per invitare un collega di lavoro come utente interno
- Fai click su
Impostazioninel menu principale. - Fai click su
Utenti interninel menu a destra. - Fai click sul pulsante
Invita persone. - Digita il nome del tuo collega, il suo indirizzo email ed un messaggio (facoltativo).
- Fai click su
Invia invito.
I colleghi riceveranno un email contenente un link per permettergli di unirsi al tuo workspace.
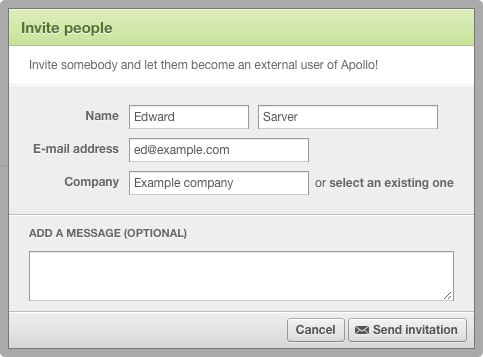
Anche se le persone invitate non hanno ancora accetato il tuo invito, puoi comunque assegnare loro dei task o includerli nei tuoi progetti. Tuttavia, finché non avranno creato il loro account, Apollo non invierà loro nessun messaggio email di notifica.
Crea il tuo primo progetto e i suoi task
Apollo ti permette di organizzare il lavoro in modo semplice: puoi creare progetti e aggiungere task, che possono quindi essere assegnati ai rispettivi responsabili.
Ogni task ha una sua pagina dove è possibile visualizzare le informazioni dettagliate su ogni task: chi l’ha creato, a chi è stato assegnato e quando, ecc. E’ anche possibile aggiungere commenti e leggere quelli degli altri utenti: quando vengono aggiunti nuovi commenti a un task, appare un fumetto rosso accanto al task stesso nell’elenco dei task.
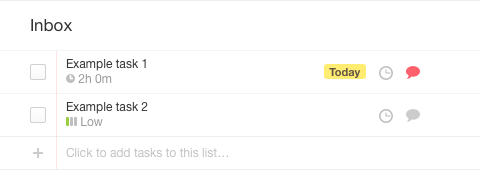
Per creare il tuo progetto
- Fai click su
Progettinel menu principale. - Fai click su
Aggiungi progettonella parte in alto a destra della schermata. - Digita il nome del tuo progetto.
- Fai click su
Aggiungi progettoper salvare il progetto e aprirlo.
Per aggiungere il tuo primo task
- All’interno del progetto, fai click sul sottomenu
Task. - Fai click sul pulsante
Aggiungi un task. - Digita una descrizione per il task – opzionalmente puoi anche selezionare una persona dal menu a tendina
Responsabileper assegnargli il task. - Fai click su
Aggiungi task.
Ricerca e preferiti
Apollo è anche dotato di un motore di ricerca interno che ti permette di cercare con facilità tra i tuoi progetti, task e contatti. Una volta trovato quello che stai cercando, puoi aggiungerlo ai preferiti facendo click sulla stellina vicino al nome di ogni elemento. Il pulsante Preferiti in ogni sezione ti aiuterà a ritrovarli più velocemente.